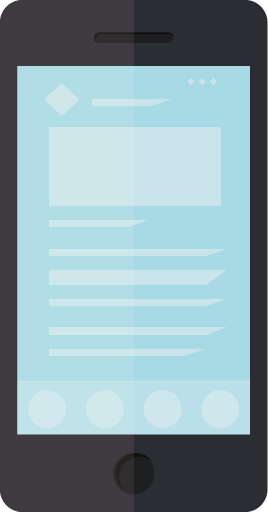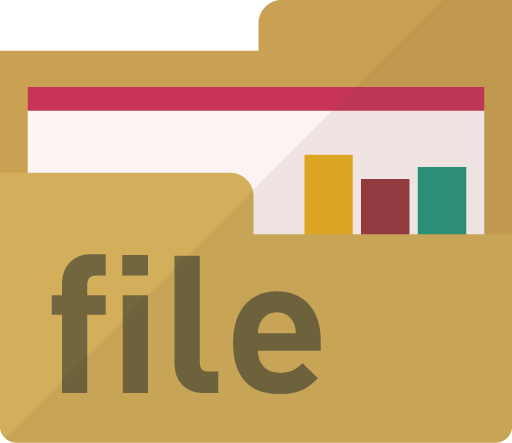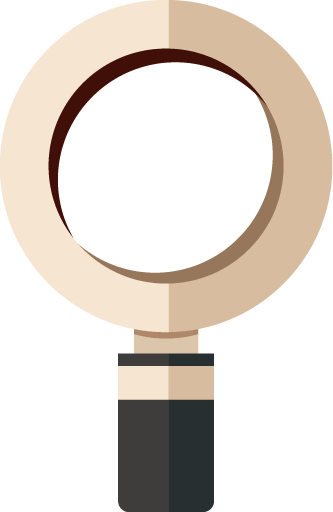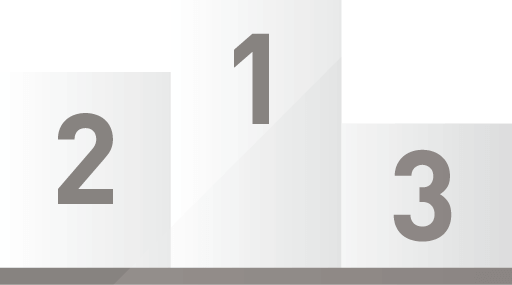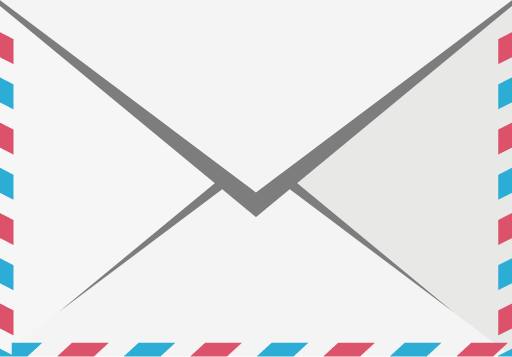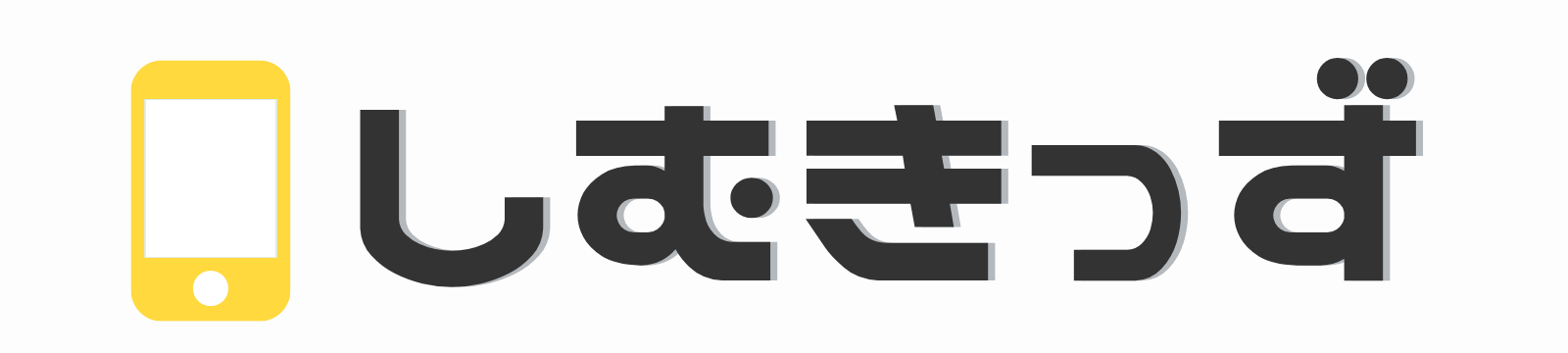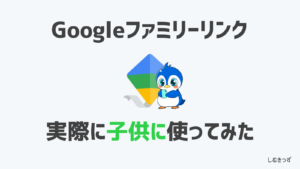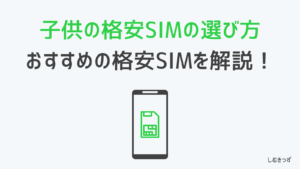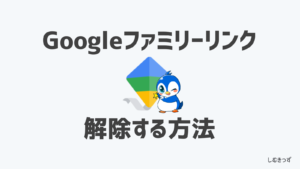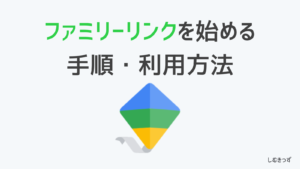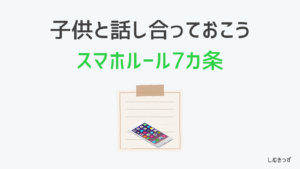格安SIMが届いたら端末に挿入して初期設定をしよう
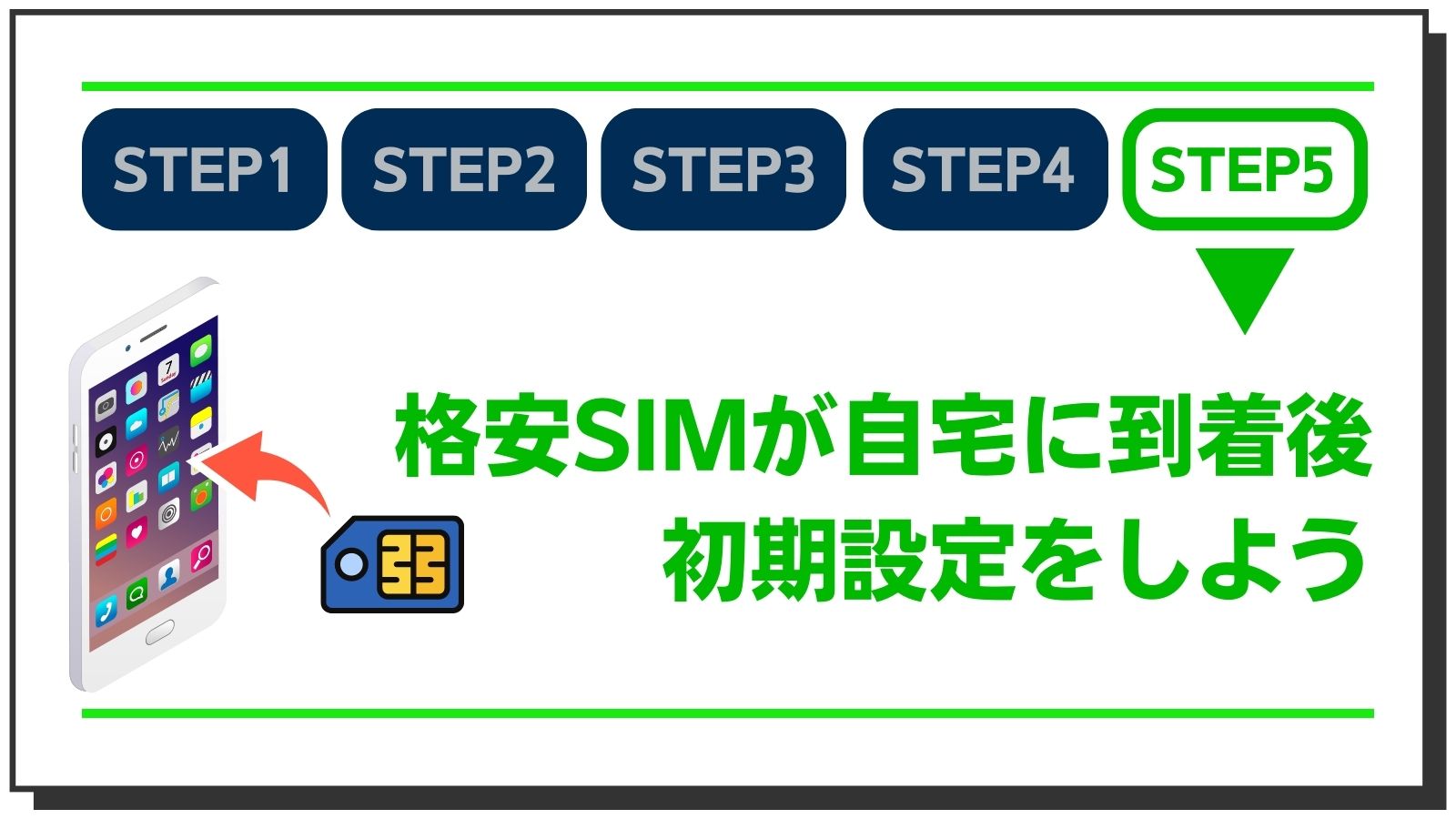
端末とSIMカードが届いたら、さっそく開梱し初期設定を行っていきましょう。
しかし、格安SIMではSIMカードを挿しただけでは使うことはできません。
使えるようにするためには大きく4つの手順・設定が必要なので、本記事で解説していきます。
この手順を怠ると、ネットに接続できず使うことができないスマートフォンになってしまいますので注意しましょう。

事前にすること
購入したスマホを起動してGoogleアカウントを紐づけましょう。
また、起動時の最初の処理として、一部機種やメーカーによりますが旧スマホと新スマホをケーブルでつなぎ合うことで、内部データのコピーを自動で行ってくれる処理がある場合があります。
写真やWi-Fiの接続情報、電話帳データなどが一気にコピーされるため、出来る人はやっておいて損はないです。
①SIMカードの挿入

購入したスマホに、SIMカードを挿入しましょう。
- 同梱のSIMピンでSIMトレイの穴に指し、押し込むとSIMトレイが出てきます。
- SIMトレイにSIMカードを置き、SIMトレイをスマホに挿入します。
- 電源がOFFの場合は電源をONに。電源がONの場合は再起動をしておきましょう。
②APN設定
SIMカードを挿しただけではインターネットに接続できないのでAPN設定を行いましょう。
スマートフォン本体で下記の設定を行っていきましょう。
プリセットが無い場合は、右上の「+」を押してAPN設定を入力しましょう。
例えばOCNモバイルONEの場合は下記のとおり入力します
| 名前 | この接続の表示名を入力(例:ocn) |
|---|---|
| APN | ocn.ne.jp と入力 |
| ユーザー名 | mobileid@ocn と入力 |
| パスワード | mobile と入力 |
| MCC(または携帯国番号) | 440 と入力されていることを確認 |
| MNC(または通信事業者コード) | 10 または13 と入力されていることを確認 |
| 認証タイプ | [CHAP]を選択(推奨) |
| APNプロトコル | [IPv4]を選択 |
お疲れさまでした。あとは開通手続きを終えると、無事に通信ができるようになります。
OCNモバイルONEの公式サイトにもAPN設定手順があるのでこちらのページを参考にしてください。
③開通手続き
格安SIM事業者のページにアクセスして開通手続きを行いましょう。
- OCNサイトからマイページにアクセスし、ログインします。
- [契約中のサービス]-[その他変更のお手続き]の順にタップします。
- [ご契約中の「OCN モバイル ONE」に関する変更]をタップします。
- [MNP開通]の[変更手続きをはじめる]をタップします。
- ステータスに[未開通]と表示されている発信番号を選択します。[注意事項]を確認してチェックを入れ、[次へ]をクリックします。
- [完了]画面が表示されましたら、手続きは完了です。
詳細な開通手続き方法についてはOCNモバイルONE公式サイトをご覧ください。
④インターネット接続確認
開通処理が完了すれば、Google Chrome等でインターネットを行ってみてください。
- ChromeでWEB閲覧が問題なくできるか
- TwitterやInstagramが問題なく見れるか
- amazonや楽天で閲覧できるか
上記のようなことができるのであれば問題なくAPN設定、開通手続きが完了しています。
お疲れさまでした。
あとはじっくりと本体設定をしていきましょう。