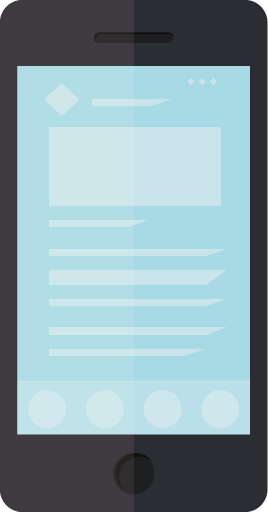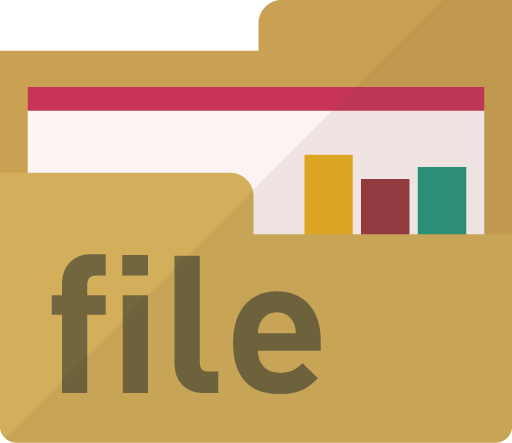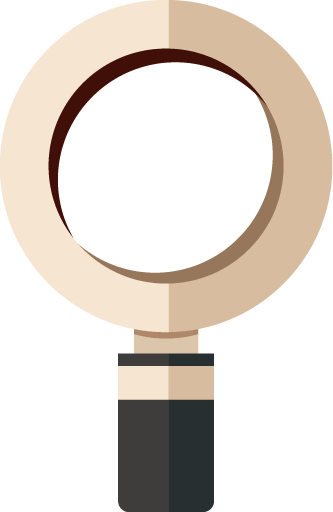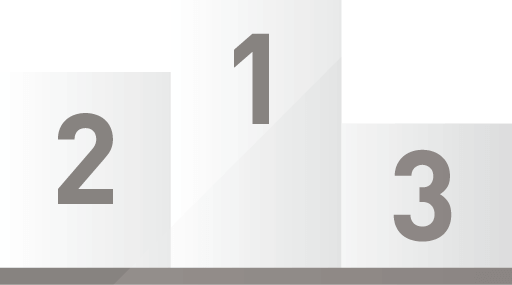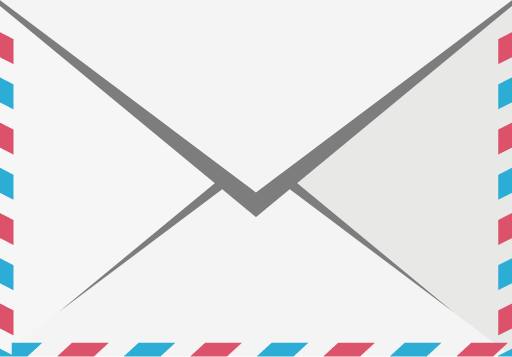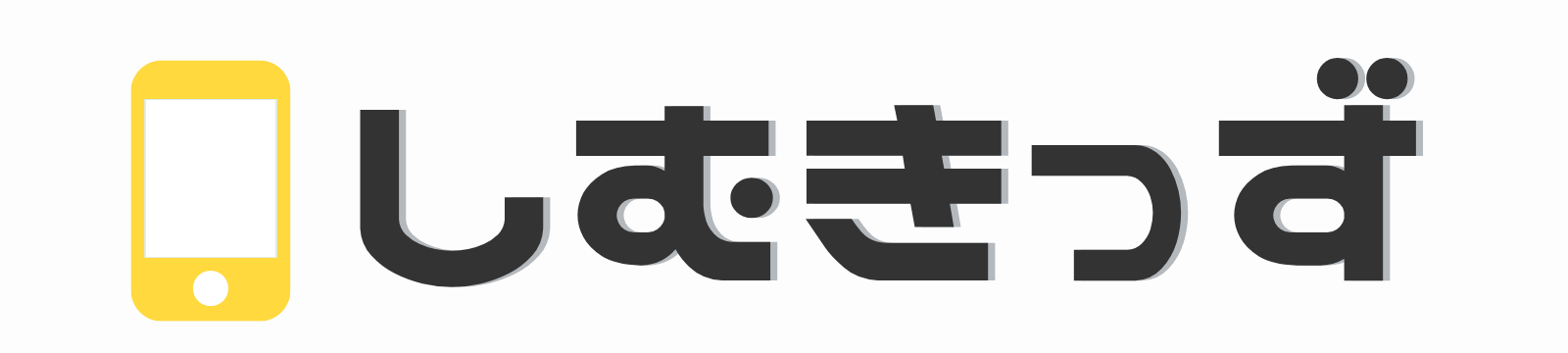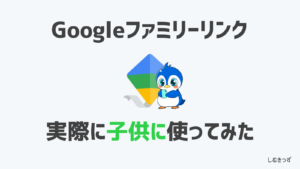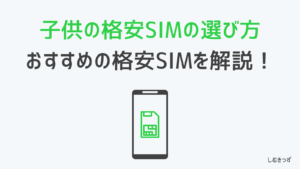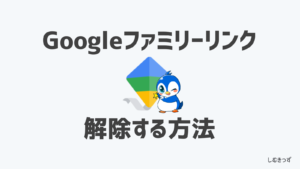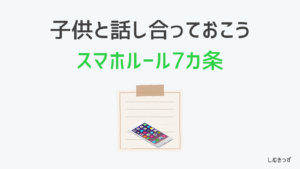【図解】ファミリーリンクでできることと子供側での設定方法
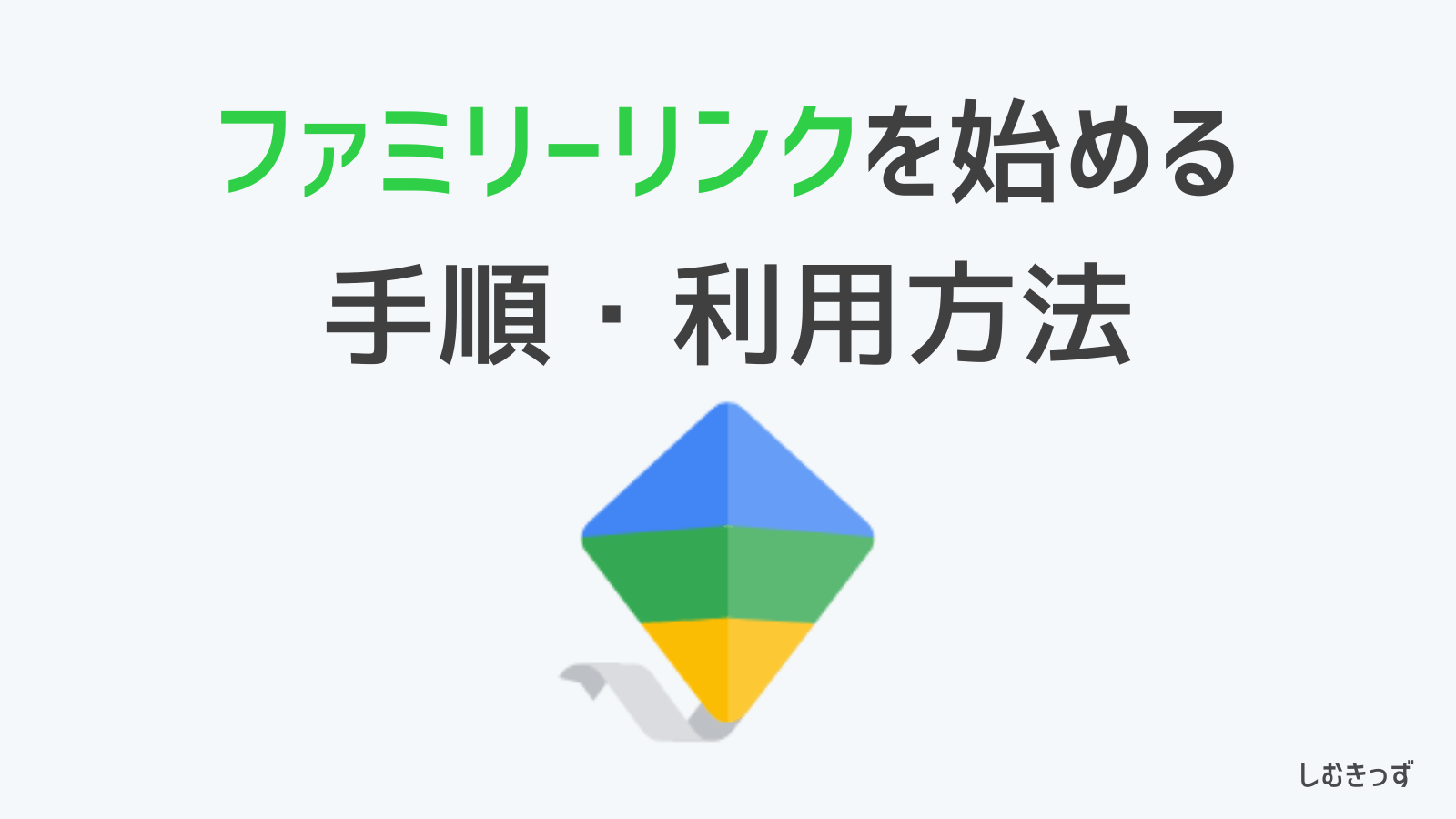
本ページでは、子供のスマホのアプリを管理・制限するアプリ「Googleファミリーリンク」の利用手順について、スクショを交えて図解解説していきます。
例えばドコモを利用している方はイマドコサーチ(月額220円)、auなら安心ナビ(月額330円)、ソフトバンクやワイモバイルなら位置ナビ(月額220円)を利用している方も多いと思います。
これって有料サービスで追加費用がかかるのが難点だよね。
しかし、ファミリーリンクであれば無料で出来るため、LINEMOなど各格安SIM事業者ではファミリーリンクをおすすめしています。
スマホならファミリーリンクを使えば無料でGPS見守りができるよ!(キッズ携帯は不可)
イメージを掴みたい方、Googleファミリーリンクを使いたい方、是非ご覧ください。
使ってみたイメージを知りたい方は「ファミリーリンクを設定して子供のスマホ利用を見守ってみた【Android】」もあわせて覧ください。
ファミリーリンクでできること
ファミリーリンクは子供のスマホを管理するためのアプリです。
子供がどこにいるかGPS位置情報でリアルタイムに確認できたり、アプリの利用制限やどんなアプリを一日何時間使っているのかなどが分かるようになります。
- 普通のスマホでもファミリーリンクを導入することでキッズ仕様のスマホにすることができる
- 利用可能なアプリの管理、使ってほしくないアプリには制限が可能
- アプリのインストールには親の承認が必要に
- アプリ毎に利用時間の制限が可能(1日3時間など)
- GPSにより子供の位置情報を確認できる(スマホの位置)
- 子どもが利用したアプリと時間のレポート(今日・昨日・7日間・30日間)
- Google Chromeで表示できるサイトのフィルタリング
これ1つあれば、どんなスマホのキッズ仕様のスマホになるので、非常に使い勝手が良いです。
「青少年が安全に安心してインターネットを利用できる環境の整備等に関する法律」(平成20年法律第79号)により、18歳未満の青少年が携帯電話を利用する場合、原則としてフィルタリングサービスへ加入し、携帯電話の購入時にその設定を行った上で、ご利用いただくことが必要です。
フィルタリングサービス – LINEMO
子供側のファミリーリンクの使い方・設定手順
スクリーンショットで流れを解説していきます。
まずは子どもが使うスマートフォンから設定していきます。
前提として、子どものスマホには子ども用のGoogleアカウントを作成しておいてください。
- 子供のGoogleアカウント、子供の利用するスマホがあること
- 親のGoogleアカウント、親の使うスマホがあること
- 子供のスマホを操作して設定する
- Googleファミリーリンクをインストールしている(後でインストール可)
それではSTEP1~17で解説していきますね。
子供側のスマホにて下記操作を行っていきましょう。
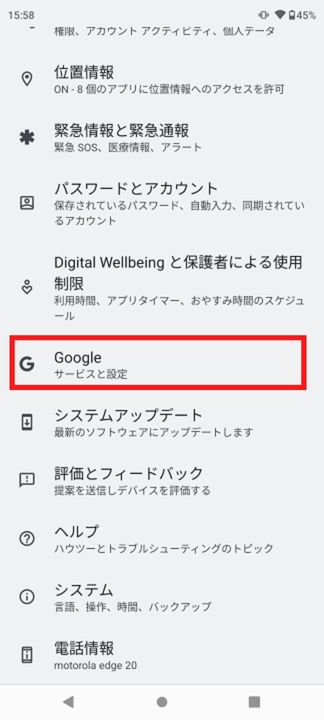
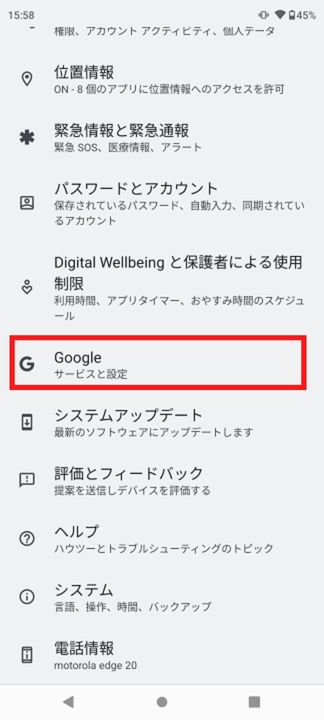
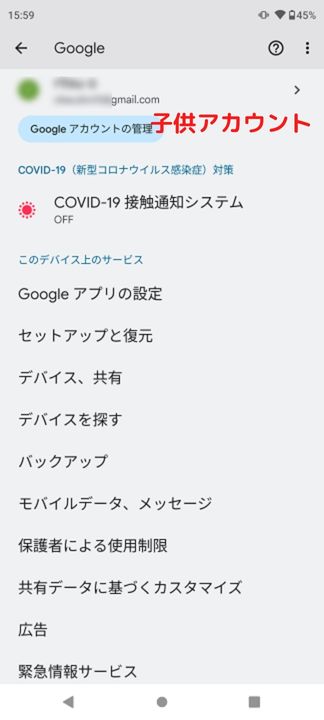
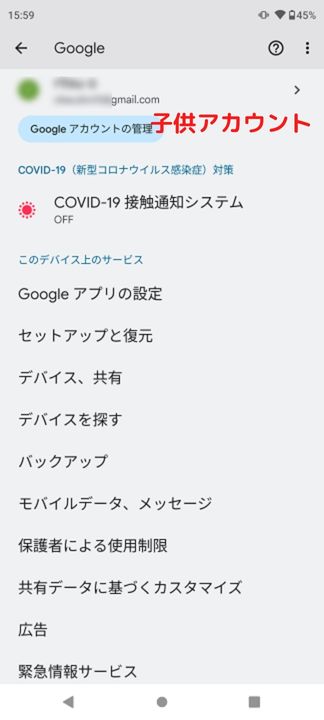
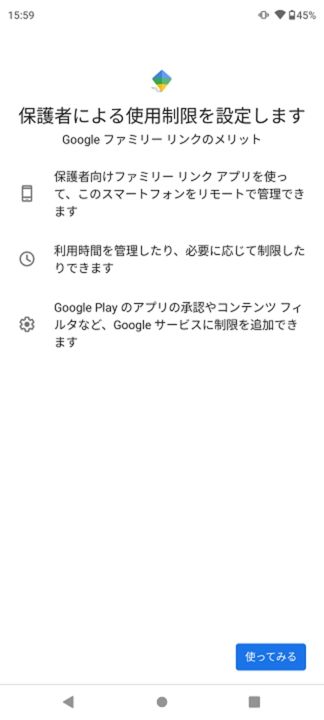
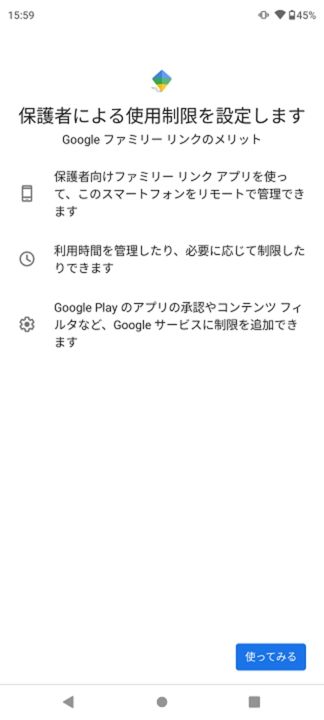
- 保護者向けにファミリーリンクアプリを使って、このスマートフォンをリモ-トで管理できます。
- 利用時間を管理したり、必要に応じて制限したりできます。
- Google Playのアプリの承認やコンテンツフィルタなど、Googleサービスに制限を追加できます。
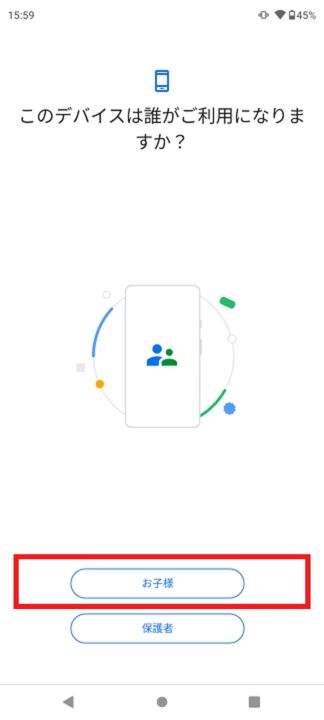
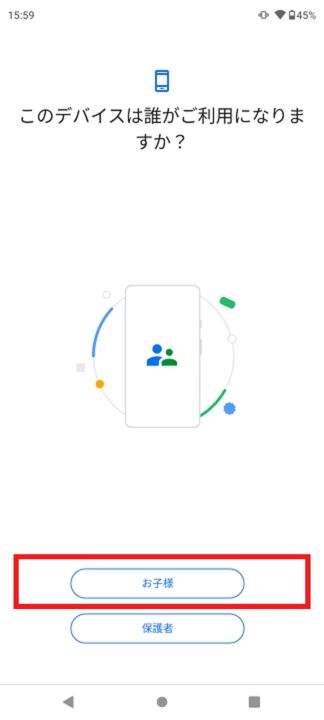
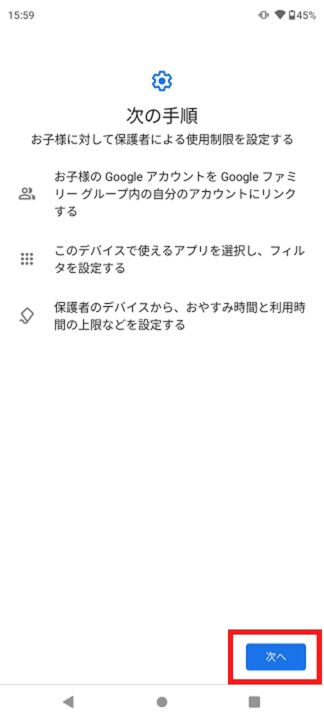
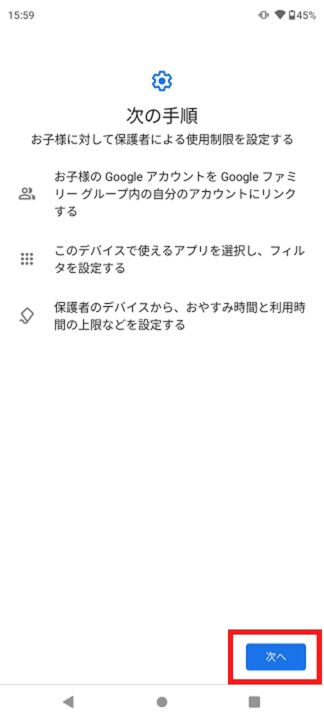
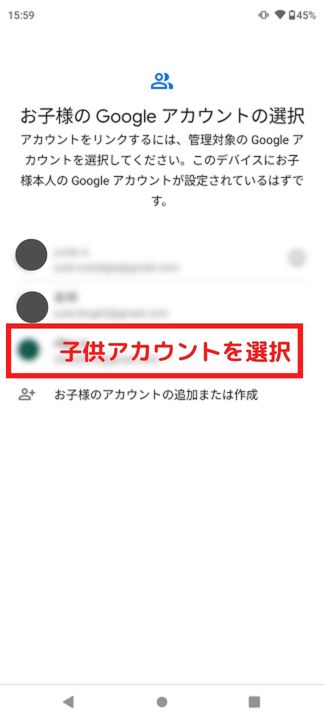
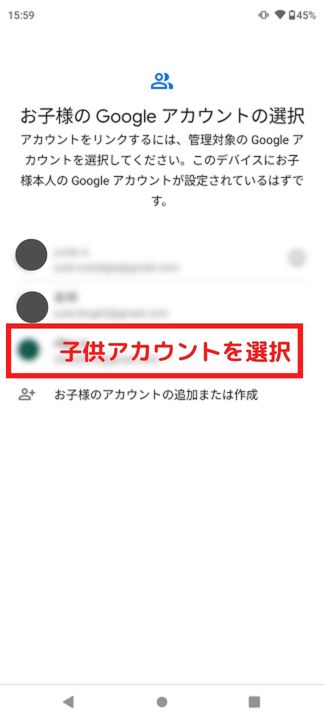
他のアカウントは自動的にログアウトされます。
なお、学校用のアカウント等は後から追加することが可能です。
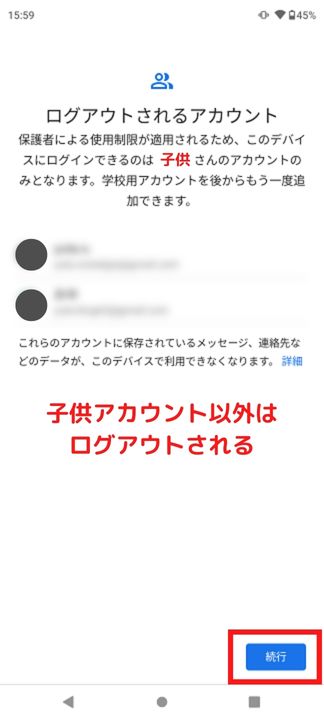
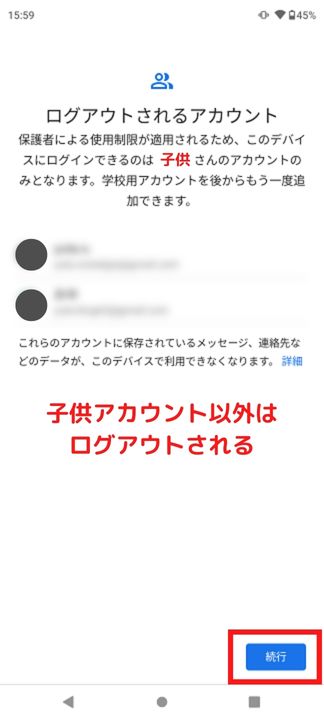
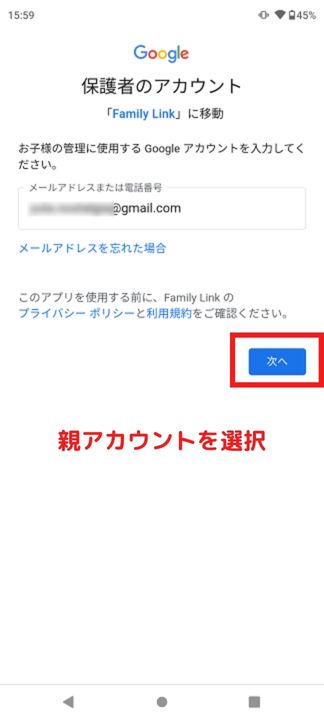
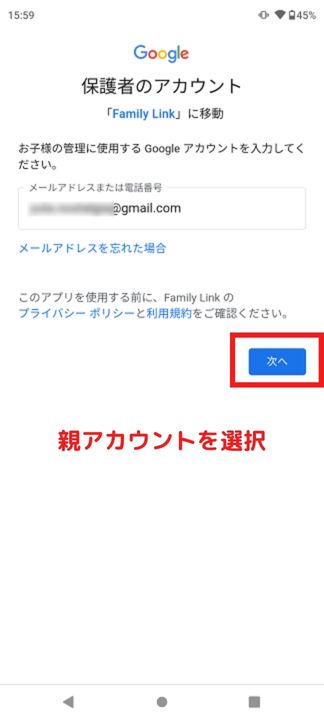
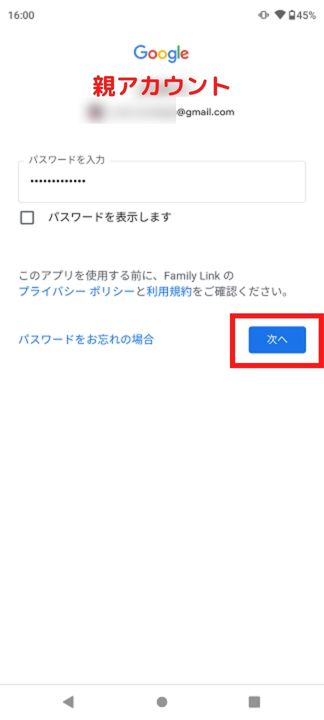
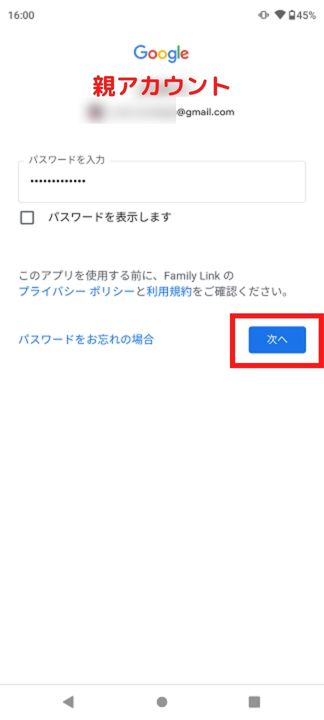
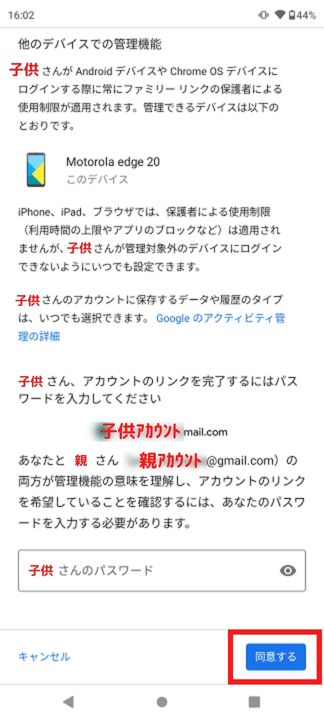
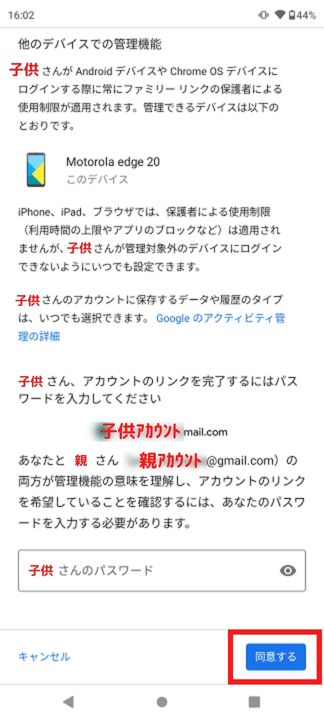
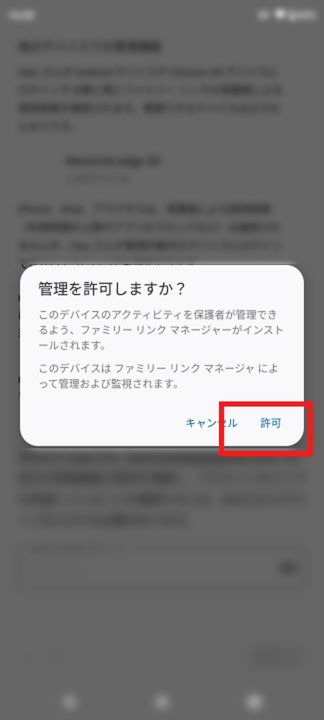
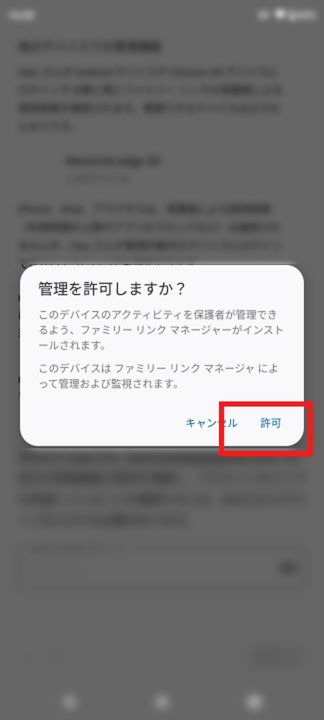
ここで、子どものGoogleアカウントと親のGoogleアカウントを紐づけます。
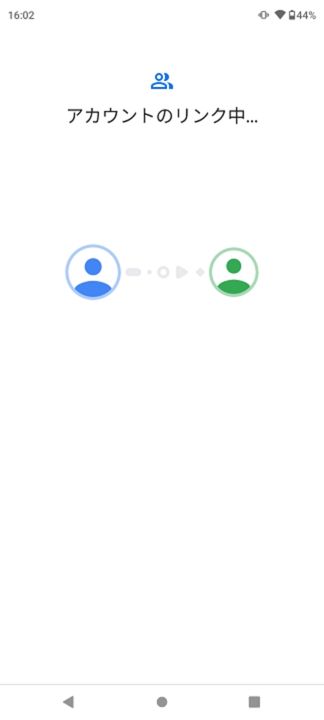
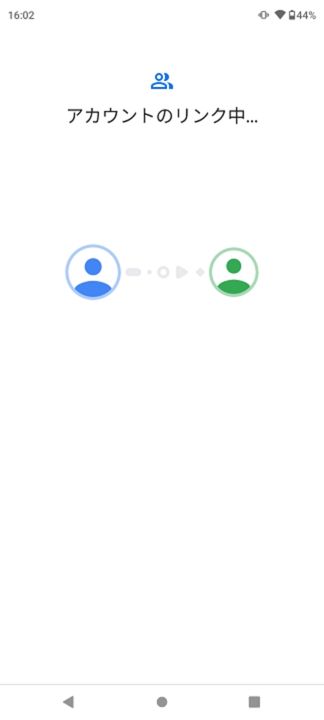
アプリの一覧から使用させたくないアプリや削除したいアプリをOFFに設定します。
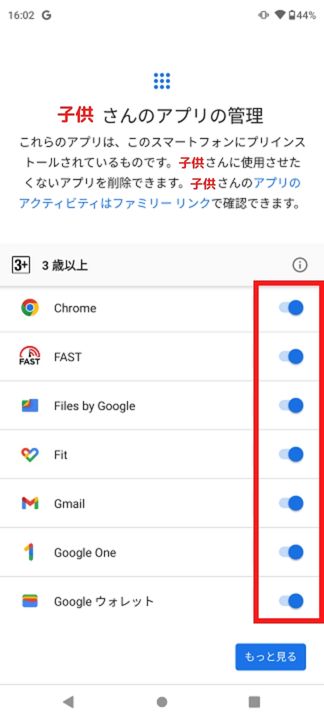
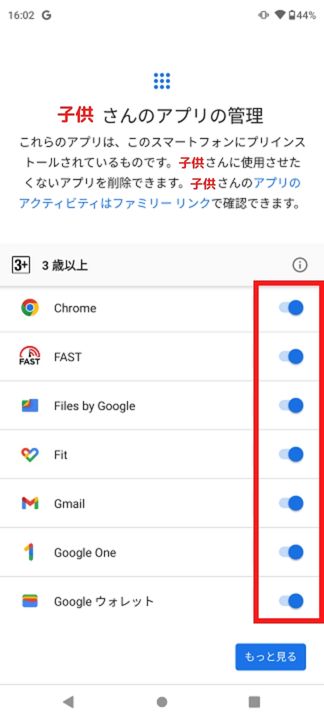
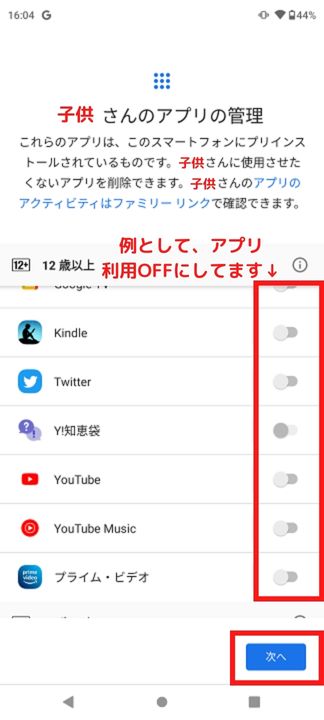
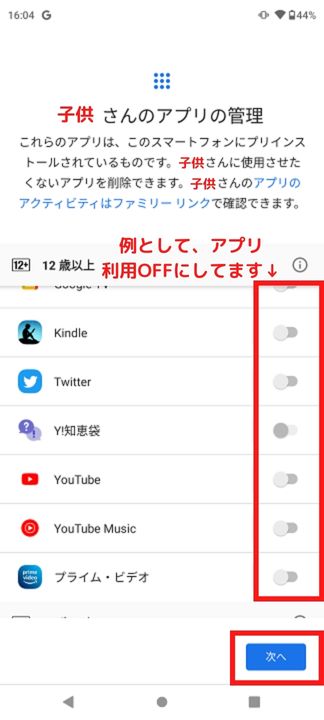
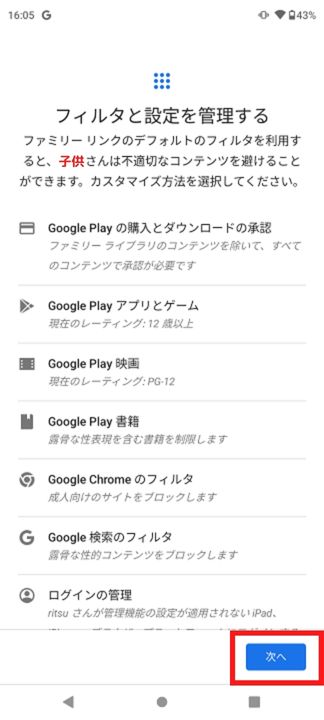
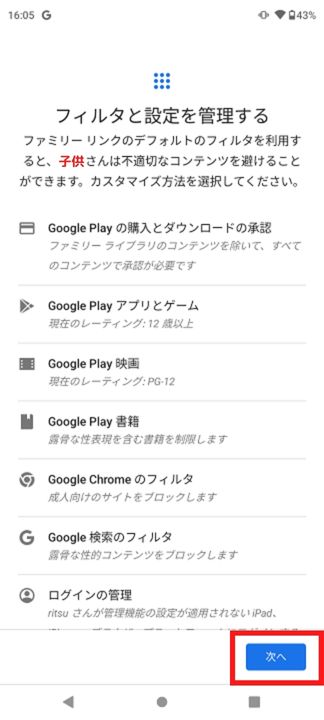
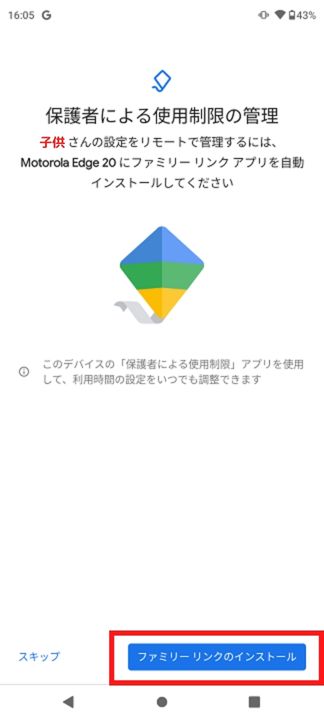
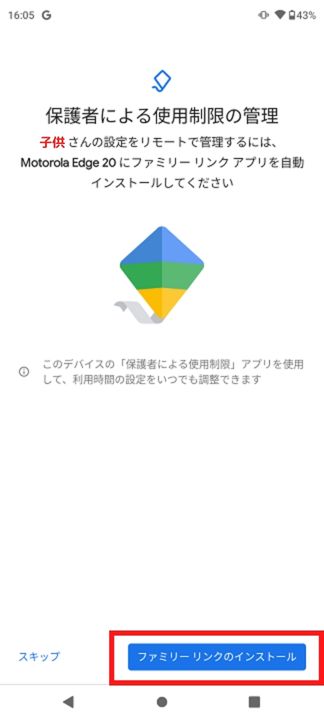
インストールされている場合はスキップでも構いません。
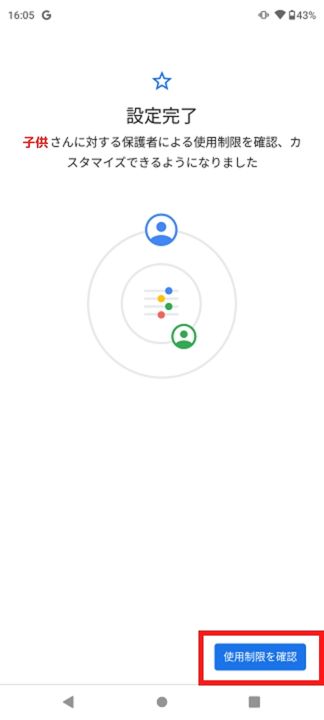
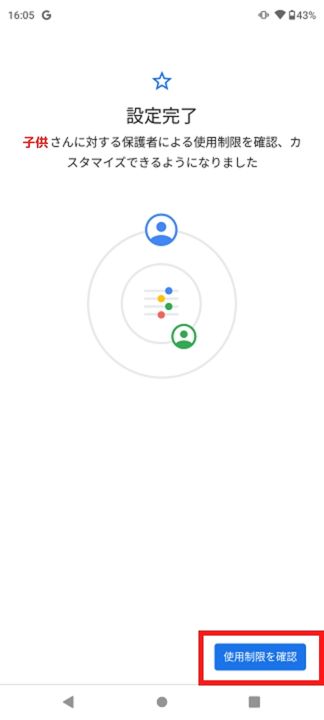
設定作業お疲れさまでした。
これで子供のアカウントと親のアカウントが紐づき、子どものスマートフォンの利用管理を行うことができます。
ファミリーリンクの設定は完了となります。
子供側のスマホのアプリ一覧画面
アプリの利用管理を行ったことで、子どものスマホのアプリ一覧はどのようになるのかについてです。
実際に数多くのアプリを制限したスマートフォンは、以下のようにアプリ数が少ない状態となります。
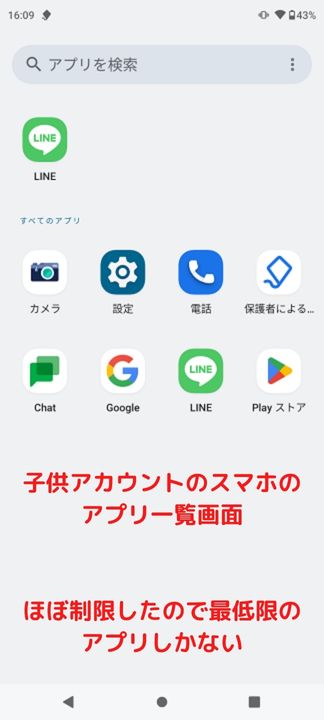
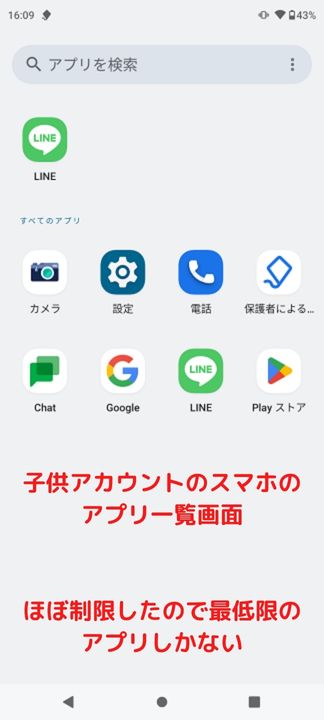
ほとんど何も表示されていないことが分かります。アプリ数が8個のスマホって見たことないですよね…。
これでも「Google」「Chat」「LINE」はあえて残しています。
以下のアプリは制限できなかったです。
- 「電話」
- 「設定」
- 「カメラ」
- 「Playストア」
- 「保護者による使用制限」
カメラで撮った写真はギャラリーアプリを利用できるようにしなければ、閲覧ができませんでした。
なので、カメラに加えてGoogleフォトなどの写真閲覧アプリを制限解除してあげてください。
子供がアプリをインストールしたらどうなる?
子どもが勝手にGoogle Playでアプリをダウンロードすれば親のスマホへ通知が行きます。
そこで「承諾」をすればインストールされる仕組みなので、子供が勝手にアプリを追加することもできません。
そのため、ほんとに最低限の利用のみに限定することができます。
その他ファミリーリンクでできること
親のスマホで子どものスマホを管理する画面を開いた結果が以下の2枚のスクリーンショットです。
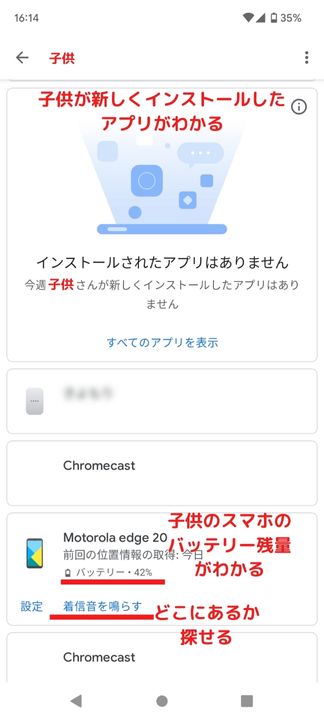
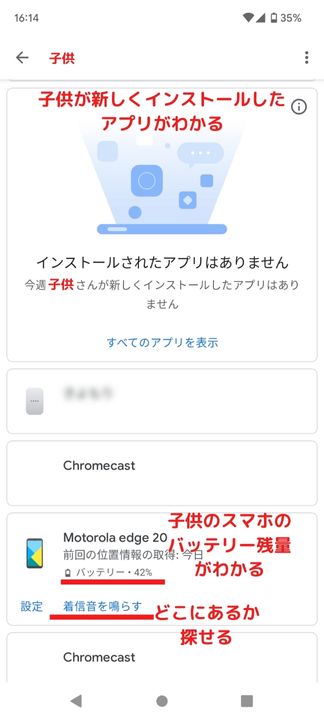
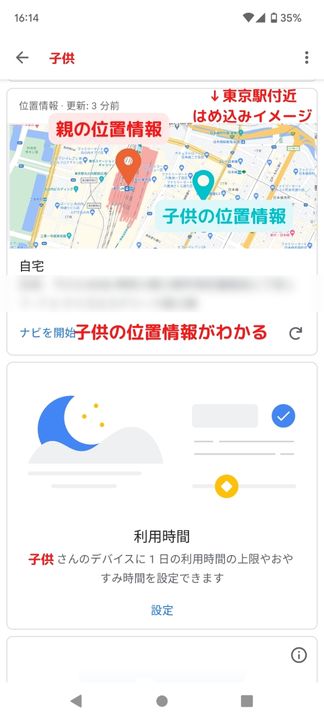
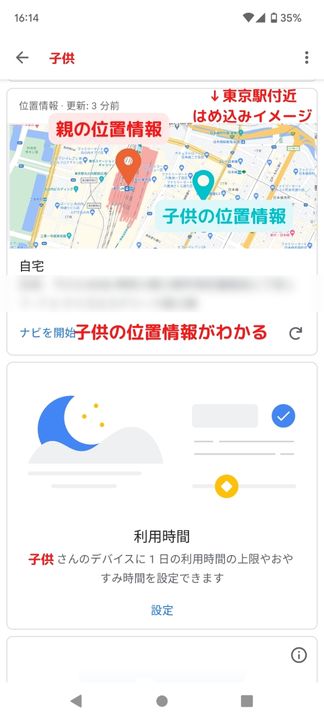
何が分かるか?
- 子供が新しくインストールしたアプリが分かる。
→つまり、すぐに制限をかけることができる。 - 子供のスマホのバッテリー残量が分かる。
→つまり、電池切れの前に「充電せよ」と声をかけれる - 子供の居場所(スマホのGPS)が分かる
→つまり、安心につながる - 1日のアプリの利用時間を設けられる
→つまり、ゲームのやりすぎ等を抑制することができる - おやすみ時間を設定できる
→つまり、睡眠時間を確保できる。寝る時は寝よう。
これだけのことが1つのアプリで一括に、そして無料で利用することが可能です。
バッテリ残量も分かるので「電源が切れて位置情報が分からない」というような事態も未然に防ぐことができるし、
これらは当然、課金要素等も無く安心して利用することが可能です。
本記事のまとめ
本記事では、ファミリーリンクでできること・利用手順についてご紹介してきました。
- 子供が新しくインストールしたアプリが分かる。
- 子供のスマホのバッテリー残量が分かる。
- 子供の居場所(スマホのGPS)が分かる
- 1日のアプリの利用時間を設けられる
- おやすみ時間を設定できる
上記のようなことが無料でできるので、大手キャリアのアプリを使うよりはるかに便利なアプリです。
ぜひ、子どもにスマホを購入した際は、つかってみてくださいね。
特に子供にはLINEがギガフリーで使えるLINEMOがおすすめなので、是非検討してみてくださいね。


LINEMOでもファミリーリンクの利用は推奨されています。
\毎週変わる!超おトクな特典!/
※他のリンク経由だとキャンペーンが適用されない可能性があるので注意してください
参考リンク
- ファミリーリンクを設定して子供のスマホ利用を見守ってみた【Android】
- Googleファミリーリンクの解除方法|機種変更時は解除しておこう
- 子どものスマホをLINEだけにする方法
- LINEMOのミニプラン(3GB)のメリットとデメリットを解説します
- LINEMOで使う端末の用意の仕方(対応機種の確認、購入方法)
- 使い比べて分かったLINEMOのミニプラン(3GB)の評判が最強な理由【レビュー・口コミ】
- LINEMOとpovoのデュアルSIMの組み合わせが最強と考える理由
- 子供向け格安SIMは【LINEMO】がおすすめと断言する3つの理由
- 古いスマホを子供のLINE用端末にするには?
- 格安ブランドとは?格安SIMやサブブランドとは何が違うの?